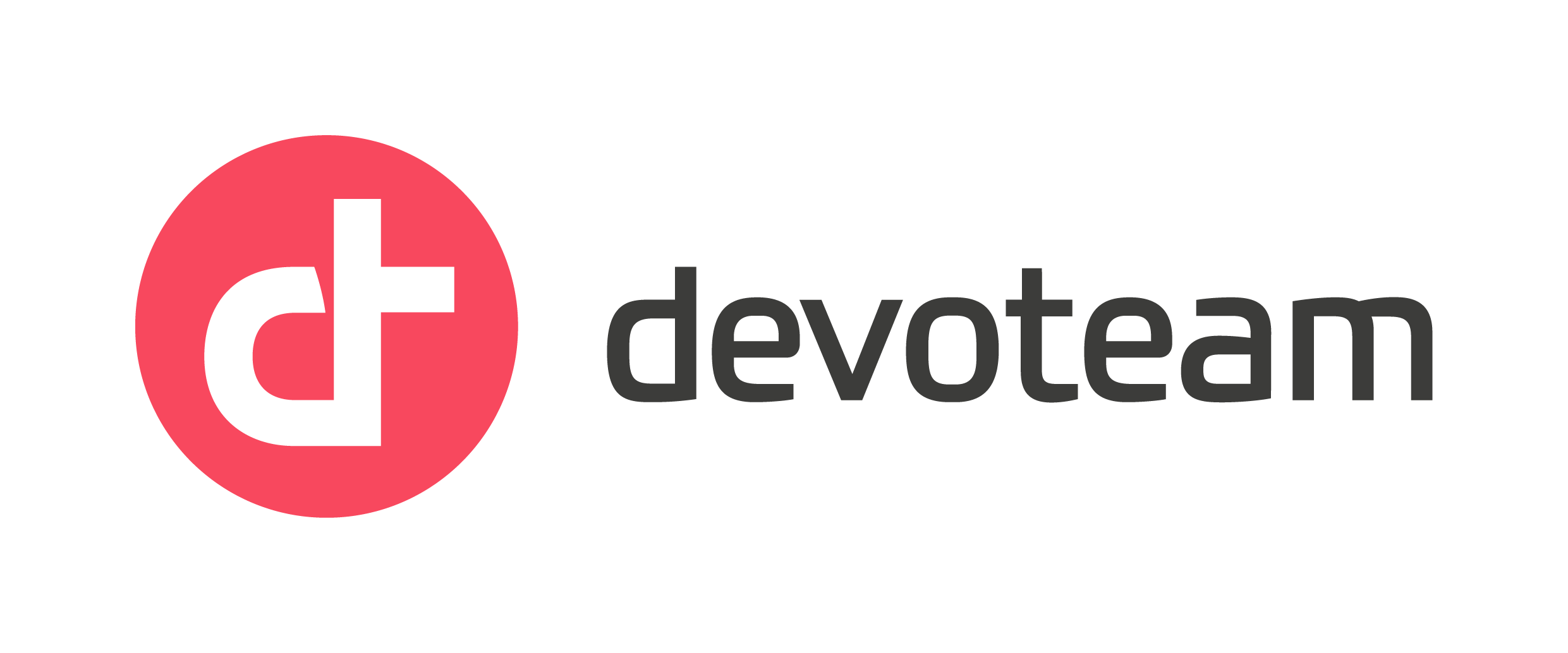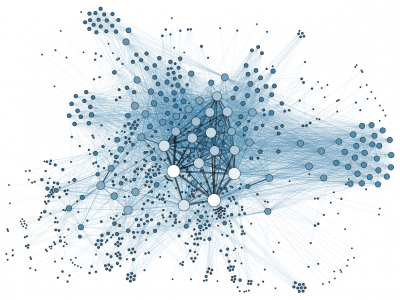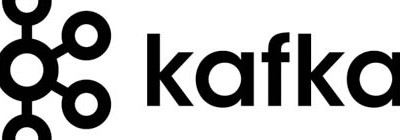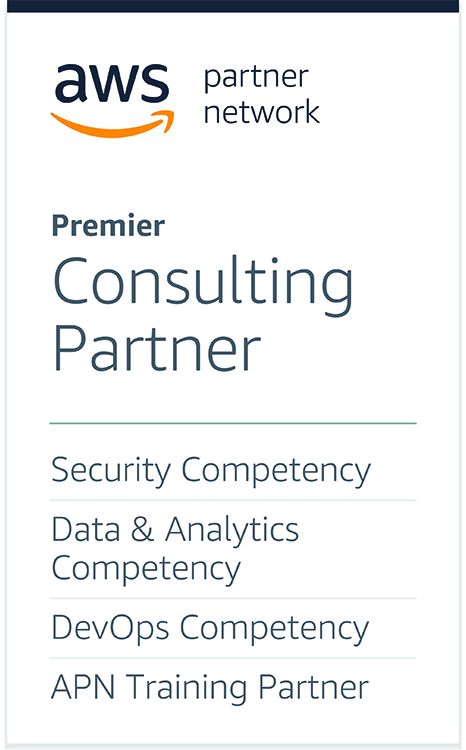Deep dive into Docker Overlay Networks : Part 1

Introduction
At D2SI, we have been using Docker since its very beginning and have been helping many projects go into production. We believe that going into production requires a strong understanding of the technology to be able to debug complex issues, analyze unexpected behaviors or troubleshoot performance degradations. That is why we have tried to understand as best as we can the technical components used by Docker.
This blog post is focused on the Docker network overlays. The Docker network overlay driver relies on several technologies: network namespaces, VXLAN, Netlink and a distributed key-value store. This article will present each of these mechanisms one by one along with their userland tools and show hands-on how they interact together when setting up an overlay to connect containers.
This post is derived from the presentation I gave at DockerCon2017 in Austin. The slides are available here.
All the code used in this post is available on GitHub.
Docker Overlay Networks
First, we are going to build an overlay network between Docker hosts. In our example, we will do this with three hosts: two running Docker and one running Consul. Docker will use Consul to store the overlay networks metadata that needs to be shared by all the Docker engines: container IPs, MAC addresses and location. Before Docker 1.12, Docker required an external Key-Value store (Etcd or Consul) to create overlay networks and Docker Swarms (now often referred to as “classic Swarm”). Starting with Docker 1.12, Docker can now rely on an internal Key-Value store to create Swarms and overlay networks (“Swarm mode” or “new swarm”). We chose to use Consul because it allows us to look into the keys stored by Docker and understand better the role of the Key-Value store. We are running Consul on a single node but in a real environment we would need a cluster of at least three nodes for resiliency.
In our example, the servers will have the following IP addresses:
- consul: 10.0.0.5
- docker0: 10.0.0.10
- docker1: 10.0.0.0.11

Starting the Consul and Docker services
The first thing we need to do is to start a Consul server. To do this, we simply download Consul from here. We can then start a very minimal Consul service with the following command:
$ consul agent -server -dev -ui -client 0.0.0.0
We use the following flags:
- server: start the consul agent in server mode
- dev: create a standalone Consul server without any persistency
- ui: start a small web interface allowing us to easily look at the keys stored by Docker and their values
- client 0.0.0.0: bind all network interfaces for client access (default is 127.0.0.1 only)
To configure the Docker engines to use Consul as an Key-Value store, we start the daemons with the cluster-store option:
$ dockerd -H fd:// --cluster-store=consul://consul:8500 --cluster-advertise=eth0:2376
The cluster-advertise option specifies which IP to advertise in the cluster for a docker host (this option is not optional). This command assumes that consul resolves to 10.0.0.5 in our case.
If we look at the at the Consul UI, we can see that Docker created some keys, but the network key: http://consul:8500/v1/kv/docker/network/v1.0/network/ is still empty.

You can easily create the same environment in AWS using the terraform setup in the GitHub repository. All the default configuration (in particular the region to use) is in variables.tf. You will need to give a value to the key_pair variable, either using the command line (terraform apply -var key_pair=demo) or by modifying the variables.tf file. The three instances are configured with userdata: consul and docker are installed and started with the good options, an entry is added to /etc/hosts so consul resolves into the IP address of the consul server. When connecting to consul or docker servers, you should use the public IP addresses (given in terraform outputs) and connect with user “admin” (the terraform setup uses a debian AMI).
Creating an Overlay
We can now create an overlay network between our two Docker nodes:
docker0:~$ docker network create --driver overlay --subnet 192.168.0.0/24 demonet
13fb802253b6f0a44e17e2b65505490e0c80527e1d78c4f5c74375aff4bf882a
We are using the overlay driver, and are choosing 192.168.0.0/24 as a subnet for the overlay (this parameter is optional but we want to have addresses very different from the ones on the hosts to simplify the analysis).
Let’s check that we configured our overlay correctly by listing networks on both hosts.
docker0:~$ docker network ls
NETWORK ID NAME DRIVER SCOPE
eb096cb816c0 bridge bridge local
13fb802253b6 demonet overlay global
d538d58b17e7 host host local
f2ee470bb968 none null local
docker1:~$ docker network ls
docker network ls
NETWORK ID NAME DRIVER SCOPE
eb7a05eba815 bridge bridge local
13fb802253b6 demonet overlay global
4346f6c422b2 host host local
5e8ac997ecfa none null local
This looks good: both Docker nodes know the demonet network and it has the same id (13fb802253b6) on both hosts.
Let’s now check that our overlay works by creating a container on docker0 and trying to ping it from docker1. On docker0, we create a C0 container, attach it to our overlay, explicitly give it an IP address (192.168.0.100) and make it sleep. On docker1 we create a container attached to the overlay network and running a ping command targeting C0.
docker0:~$ docker run -d --ip 192.168.0.100 --net demonet --name C0 debian sleep 3600
docker1:~$ docker run -it --rm --net demonet debian bash
root@e37bf5e35f83:/# ping 192.168.0.100
PING 192.168.0.100 (192.168.0.100): 56 data bytes
64 bytes from 192.168.0.100: icmp_seq=0 ttl=64 time=0.618 ms
64 bytes from 192.168.0.100: icmp_seq=1 ttl=64 time=0.483 ms
We can see that the connectivity between both containers is OK. If we try to ping C0 from docker1, it does not work because docker1 does not know anything about 192.168.0.0/24 which is isolated in the overlay.
docker1:~$ ping 192.168.0.100
PING 192.168.0.100 (192.168.0.100) 56(84) bytes of data.
^C--- 192.168.0.100 ping statistics ---
4 packets transmitted, 0 received, 100% packet loss, time 3024ms
Here is what we have built so far:

Under the hood
Now that we have built an overlay let’s try and see what makes it work.
Network configuration of the containers
What is the network configuration of C0 on docker0? We can exec into the container to find out:
docker0:~$ docker exec C0 ip addr show
1: lo: <LOOPBACK,UP,LOWER_UP> mtu 65536 qdisc noqueue state UNKNOWN group default
link/loopback 00:00:00:00:00:00 brd 00:00:00:00:00:00
inet 127.0.0.1/8 scope host lo
valid_lft forever preferred_lft forever
6: eth0: <BROADCAST,MULTICAST,UP,LOWER_UP> mtu 1450 qdisc noqueue state UP group default
link/ether 02:42:c0:a8:00:64 brd ff:ff:ff:ff:ff:ff
inet 192.168.0.100/24 scope global eth0
valid_lft forever preferred_lft forever
9: eth1: <BROADCAST,MULTICAST,UP,LOWER_UP> mtu 1500 qdisc noqueue state UP group default
link/ether 02:42:ac:12:00:02 brd ff:ff:ff:ff:ff:ff
inet 172.18.0.2/16 scope global eth1
valid_lft forever preferred_lft forever
We have two interfaces (and the loopback) in the container:
- eth0: configured with an IP in the 192.168.0.0/24 range. This interface is the one in our overlay.
- eth1: configured with an IP in 172.18.0.2/16 range, which we did not configure anywhere
What about the routing configuration?
docker0:~$ docker exec C0 ip route show
default via 172.18.0.1 dev eth1
172.18.0.0/16 dev eth1 proto kernel scope link src 172.18.0.2
192.168.0.0/24 dev eth0 proto kernel scope link src 192.168.0.100
The routing configuration indicates that the default route is via eth1, which means that this interface can be used to access resources outside of the overlay. We can verify this easily by pinging an external IP address.
$ docker exec -it C0 ping 8.8.8.8
PING 8.8.8.8 (8.8.8.8): 56 data bytes
64 bytes from 8.8.8.8: icmp_seq=0 ttl=51 time=0.957 ms
64 bytes from 8.8.8.8: icmp_seq=1 ttl=51 time=0.975 ms
Note that it is possible to create an overlay where containers do not have access to external networks using the --internal flag.
Let’s see if we can get more information on these interfaces:
docker0:~$ docker exec C0 ip -details link show eth0
6: eth0: <BROADCAST,MULTICAST,UP,LOWER_UP> mtu 1450 qdisc noqueue state UP mode DEFAULT group default
link/ether 02:42:c0:a8:00:64 brd ff:ff:ff:ff:ff:ff promiscuity 0
veth
docker0:~$ docker exec C0 ip -details link show eth1
9: eth1: <BROADCAST,MULTICAST,UP,LOWER_UP> mtu 1500 qdisc noqueue state UP mode DEFAULT group default
link/ether 02:42:ac:12:00:02 brd ff:ff:ff:ff:ff:ff promiscuity 0
veth
The type of both interfaces is veth. veth interfaces always always come in pair connected with a virtual wire. The two peered veth can be in different network namespaces which allows traffic to move from one namespace to another. These two veth are used to get outside of the container network namespace.
Here is what we have found out so far:

We now need to identify the interfaces peered with each veth.
What is the container connected to?
We can identify the other end of a veth using the ethtool command. However this command is not available in our container. We can execute this command inside our container using “nsenter” which allows us to enter one or several namespaces associated with a process or using “ip netns exec” which relies on iproute to execute a command in a given network namespace. Docker does not create symlinks in the /var/run/netns directory which is where ip netns is looking for network namespaces. This is why we will rely on nsenter for namespaces created by Docker.
To list the network namespaces created by Docker we can simply run:
docker0:~$ sudo ls -1 /var/run/docker/netns
e4b8ecb7ae7c
1-13fb802253
To use this information, we need to identify the network namespace of containers. We can achieve this by inspecting them, and extracting what we need from the SandboxKey:
docker0:~$ docker inspect C0 -f {{.NetworkSettings.SandboxKey}} /var/run/docker/netns/e4b8ecb7ae7c
docker0:~$ C0netns=$(docker inspect C0 -f {{.NetworkSettings.SandboxKey}})
We can also execute host commands inside the network namespace of a container (even if this container does not have the command):
docker0:~$ sudo nsenter --net=$C0netns ip addr show eth0
6: eth0: <BROADCAST,MULTICAST,UP,LOWER_UP> mtu 1450 qdisc noqueue state UP group default
link/ether 02:42:c0:a8:00:64 brd ff:ff:ff:ff:ff:ff
inet 192.168.0.100/24 scope global eth0
valid_lft forever preferred_lft forever
Let’s see what are the interface indexes associated with the peers of eth0 and eth1:
docker0:~$ sudo nsenter --net=$C0netns ethtool -S eth0
NIC statistics:
peer_ifindex: 7
docker0:~$ sudo nsenter --net=$C0netns ethtool -S eth1
NIC statistics:
peer_ifindex: 10
We are now looking for interfaces with indexes 7 and 10. We can first look on the host itself:
docker0:~$ ip -details link show
1: lo: <LOOPBACK,UP,LOWER_UP> mtu 65536 qdisc noqueue state UNKNOWN mode DEFAULT group default
link/loopback 00:00:00:00:00:00 brd 00:00:00:00:00:00 promiscuity 0
2: eth0: <BROADCAST,MULTICAST,UP,LOWER_UP> mtu 9001 qdisc pfifo_fast state UP mode DEFAULT group default qlen 1000
link/ether 06:e2:c0:20:ec:9f brd ff:ff:ff:ff:ff:ff promiscuity 0
3: docker0: <NO-CARRIER,BROADCAST,MULTICAST,UP> mtu 1500 qdisc noqueue state DOWN mode DEFAULT group default
link/ether 02:42:a7:17:99:39 brd ff:ff:ff:ff:ff:ff promiscuity 0
bridge
8: docker_gwbridge: <BROADCAST,MULTICAST,UP,LOWER_UP> mtu 1500 qdisc noqueue state UP mode DEFAULT group default
link/ether 02:42:be:d6:b0:c5 brd ff:ff:ff:ff:ff:ff promiscuity 0
bridge
10: vethbc521fc: <BROADCAST,MULTICAST,UP,LOWER_UP> mtu 1500 qdisc noqueue master docker_gwbridge state UP mode DEFAULT group default
link/ether 32:a1:47:1a:7f:1e brd ff:ff:ff:ff:ff:ff promiscuity 1
veth
bridge_slave
We can see from this output that we have no trace of interface 7 but we have found interface 10, the peer of eth1. In addition, this interface is plugged on a bridge called “docker_gwbridge”. What is this bridge? If we list the networks managed by docker, we can see that it has appeared in the list:
docker0:~$ docker network ls
NETWORK ID NAME DRIVER SCOPE
eb096cb816c0 bridge bridge local
13fb802253b6 demonet overlay global
f6823b311fd2 docker_gwbridge bridge local
d538d58b17e7 host host local
f2ee470bb968 none null local
We can now inspect it:
docker0:~$ docker inspect docker_gwbridge
"Name": "docker_gwbridge",
"Driver": "bridge",
"IPAM": {
"Driver": "default",
"Options": null,
"Config": [
{
"Subnet": "172.18.0.0/16",
"Gateway": "172.18.0.1"
}
]
},
"Options": {
"com.docker.network.bridge.enable_icc": "false",
"com.docker.network.bridge.enable_ip_masquerade": "true",
"com.docker.network.bridge.name": "docker_gwbridge"
}
I removed part of the output to focus on the essential pieces of information:
- this network uses the driver bridge (the same one used by the standard docker bridge, docker0)
- it uses subnet 172.18.0.0/16, which is consistent with eth1
- enable_icc is set to false which means we cannot use this bridge for inter-container communication
- enable_ip_masquerade is set to true, which means the traffic from the container will be NATed to access external networks (which we saw earlier when we successfully pinged 8.8.8.8)
We can verify that inter-container communication is disabled by trying to ping C0 on its eth1 address (172.18.0.2) from another container on docker0 also attached to demonet:
docker0:~$ docker run --rm -it --net demonet debian ping 172.18.0.2
PING 172.18.0.2 (172.18.0.2): 56 data bytes
^C--- 172.18.0.2 ping statistics ---
3 packets transmitted, 0 packets received, 100% packet loss
Here is an updated view of what we have found:

What about eth0, the interface connected to the overlay?
The interface peered with eth0 is not in the host network namespace. It must be in another one. If we look again at the network namespaces:
docker0:~$ sudo ls -1 /var/run/docker/netns
e4b8ecb7ae7c
1-13fb802253
We can see a namespace called “1-13fb802253”. Except for the “1-“, the name of this namespace is the beginning of the network id of our overlay network:
docker0:~$ docker network inspect demonet -f {{.Id}}
13fb802253b6f0a44e17e2b65505490e0c80527e1d78c4f5c74375aff4bf882a
This namespace is clearly related to our overlay network. We can look at the interfaces present in that namespace:
docker0:~$ overns=/var/run/docker/netns/1-13fb802253
docker0:~$ sudo nsenter --net=$overns ip -d link show
2: br0: <BROADCAST,MULTICAST,UP,LOWER_UP> mtu 1450 qdisc noqueue state UP mode DEFAULT group default
link/ether 3a:2d:44:c0:0e:aa brd ff:ff:ff:ff:ff:ff promiscuity 0
bridge
5: vxlan0: <BROADCAST,MULTICAST,UP,LOWER_UP> mtu 1450 qdisc noqueue master br0 state UNKNOWN mode DEFAULT group default
link/ether 4a:23:72:a3:fc:e3 brd ff:ff:ff:ff:ff:ff promiscuity 1
vxlan id 256 srcport 10240 65535 dstport 4789 proxy l2miss l3miss ageing 300
bridge_slave
7: veth2: <BROADCAST,MULTICAST,UP,LOWER_UP> mtu 1450 qdisc noqueue master br0 state UP mode DEFAULT group default
link/ether 3a:2d:44:c0:0e:aa brd ff:ff:ff:ff:ff:ff promiscuity 1
veth
bridge_slave
The overlay network namespace contains three interfaces (and lo):
- br0: a bridge
- veth2: a veth interface which is the peer interface of eth0 in our container and which is connected to the bridge
- vxlan0: an interface of type “vxlan” which is also connected to the bridge
The vxlan interface is clearly where the “overlay magic” is happening and we are going to look at it in details but let’s update our diagram first:

Conclusion
This concludes part 1 of this article. In part 2, we will focus on VXLAN: what is this protocol and how it is used by Docker.