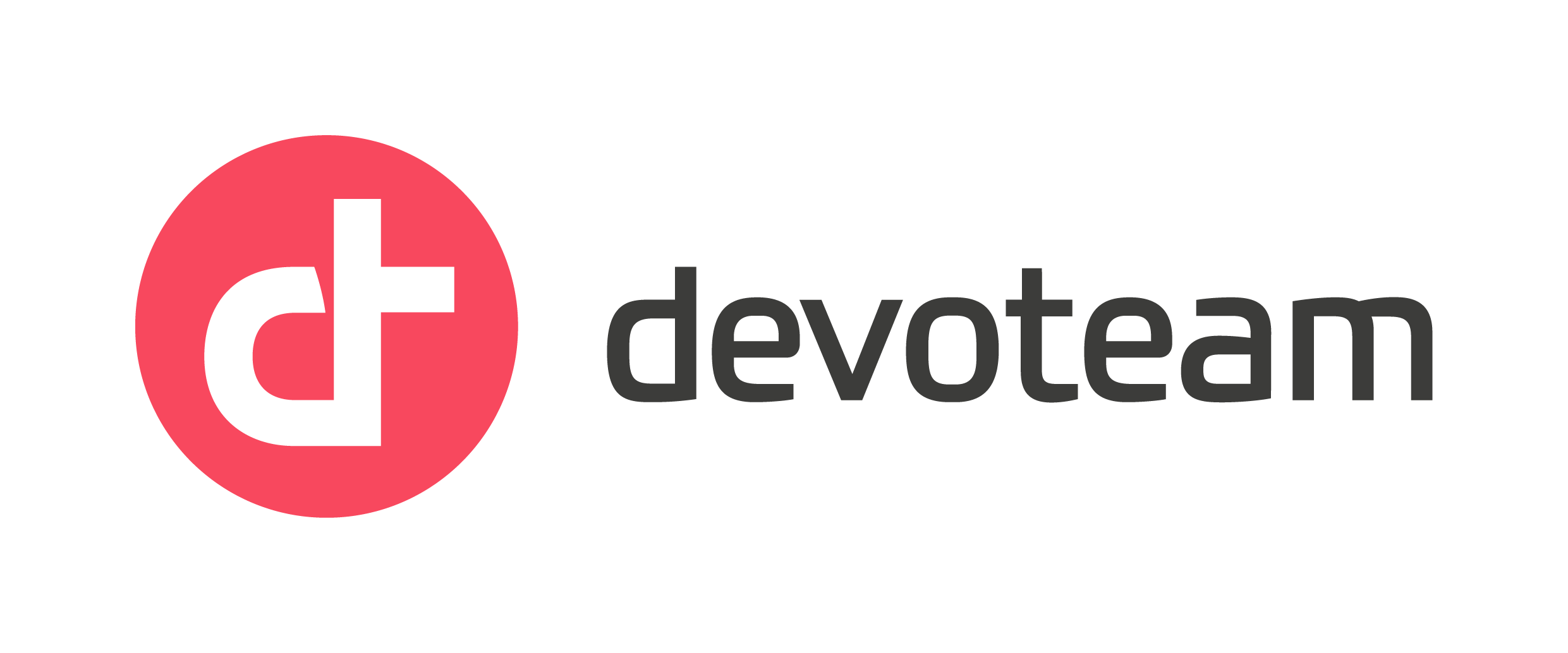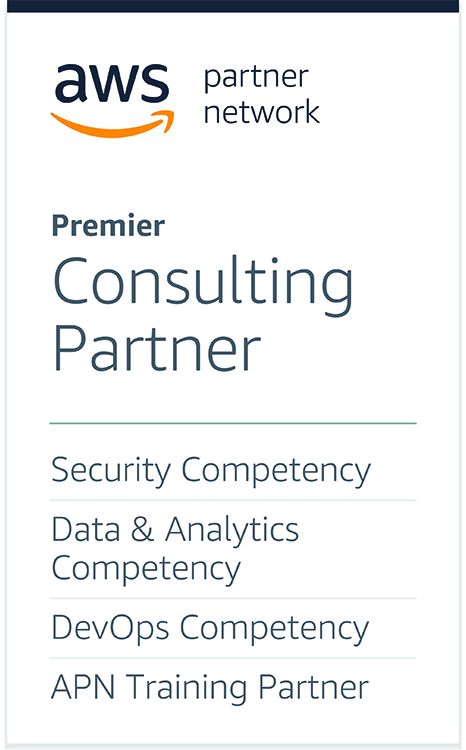Déployer simplement son appli sur ECS Fargate avec Terraform

J’ai récemment eu le besoin de déployer une application sans avoir accès à une réelle infra sous-jacente, l’environnement étant principalement serverless. L’option ECS Fargate s’est donc assez rapidement présentée et je trace ici mes premiers « vrais » pas avec la solution.
Cet article couvre pour l’instant :
- démarrer un conteneur et un service dans un cluster ECS
- interagir avec les conteneurs via SSM et ‘ecs exec’
- configurer et logguer dans Cloudwatch
- exposer un service via un load balancer
- uploader des fichiers de configuration via s3/init-conteneur
- gérer le redémarrage automatique sur changement de configuration
L’intégralité du code peut être trouvé sur Github : pbenefice/ecs-fargate-with-terraform
Contexte : Il s’agissait de tester une application tierce. Je n’avais donc pas la main sur le code.
J’ai également souhaité éviter toutes les solutions impliquant de builder ma propre image docker. Partisan du moindre effort : les images existant déjà, j’ai préféré une solution capitalisant sur des ressources gérées par d’autres.
Le choix s’est porté sur ECS Fargate, principalement sur l’intuition d’une relative simplicité et de la possibilité de piloter l’ensemble via Terraform qui était déjà en place.
Disclaimer : Il ne s’agit pas de la vérité ou d’un état de l’art mais de la documentation d’une première approche dans un contexte spécifique. Cela sera sûrement amené à évoluer la prochaine fois que je serai confronté à l’outil ou en fonction des retours que j’aurai.
N’hésitez surtout pas si vous avez des retours critiques, ils sont les bienvenus !
Prerequis : Je considère ici que certains éléments existent déjà dans le compte AWS où nous ferons nos tests. Notamment un VPC configuré avec des réseaux privés ayant un accès à internet via une NAT Gateway. Le repository de démonstration contient du code permettant de mettre en place ces prérequis si nécessaire.
Cluster et 1er container
Commençons par créer le cluster et faire tourner un simple container dessus.
Il nous faut donc :
- un cluster et un log group associé,
- un service et une task definition,
- un rôle IAM (qui permettra à terme de donner des droits au container),
- un security group
Nous prendrons une image Debian pour faciliter les tests dans un premier temps. Le code ressemble donc à :
Voir également le commit
feat: cluster & first containersur le dépôt github
locals {
prefix = "${var.project_prefix}-${var.env}"
app_name = "myapp"
}
resource "aws_cloudwatch_log_group" "ecs_cluster" {
name = "${local.prefix}-ecs-cluster"
}
resource "aws_ecs_cluster" "this" {
name = local.prefix
configuration {
execute_command_configuration {
logging = "OVERRIDE"
log_configuration {
cloud_watch_log_group_name = aws_cloudwatch_log_group.ecs_cluster.name
}
}
}
}
resource "aws_ecs_task_definition" "myapp" {
family = "${local.prefix}-${local.app_name}"
requires_compatibilities = ["FARGATE"]
network_mode = "awsvpc"
cpu = 1024
memory = 2048
task_role_arn = aws_iam_role.ecs_task_role_myapp.arn
container_definitions = jsonencode([
{
name = local.app_name
image = "debian:buster-20230411-slim"
cpu = 1024
memory = 2048
command = [ "sleep", "3600" ],
linuxParameters = {
"initProcessEnabled"= true
}
}
])
runtime_platform {
operating_system_family = "LINUX"
cpu_architecture = "X86_64"
}
}
resource "aws_ecs_service" "myapp" {
name = "${local.prefix}-${local.app_name}"
cluster = aws_ecs_cluster.this.id
task_definition = aws_ecs_task_definition.myapp.arn
desired_count = 1
enable_execute_command = true
launch_type = "FARGATE"
network_configuration {
subnets = var.private_subnets
security_groups = [aws_security_group.myapp.id]
assign_public_ip = false
}
}
resource "aws_iam_role" "ecs_task_role_myapp" {
name = "${local.prefix}-ecs-task-role-${local.app_name}"
assume_role_policy = jsonencode({
Version = "2012-10-17"
Statement = [
{
Action = "sts:AssumeRole"
Effect = "Allow"
Sid = ""
Principal = {
Service = "ecs-tasks.amazonaws.com"
}
}
]
})
inline_policy {
name = "requirements-for-ecs-exec"
policy = jsonencode({
Version: "2012-10-17",
Statement: []
})
}
}
resource "aws_security_group" "myapp" {
name = "${local.prefix}-ecs-${local.app_name}"
description = "manage rules for ${local.app_name} ecs service"
vpc_id = var.vpc_id
egress {
from_port = 0
to_port = 0
protocol = "-1"
cidr_blocks = ["0.0.0.0/0"]
ipv6_cidr_blocks = ["::/0"]
}
}
Nous avons un premier conteneur qui tourne sur AWS :
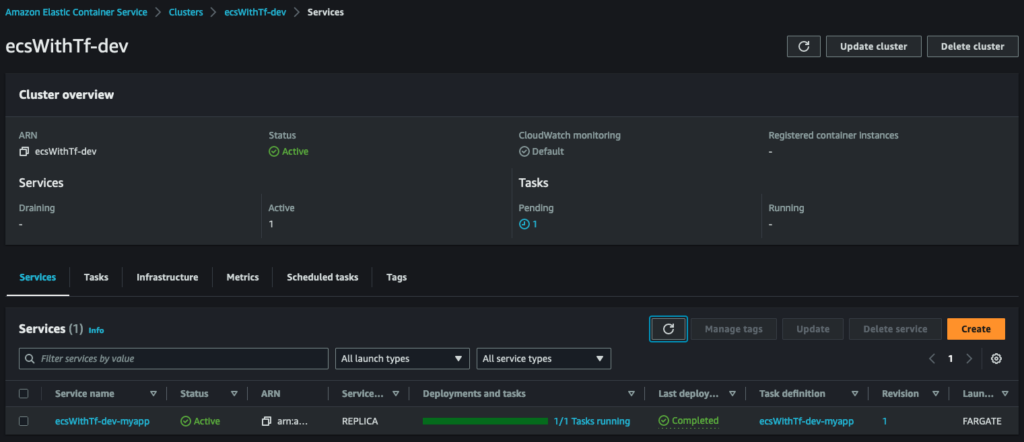
ECS Exec
ECS Exec est une feature qui permet d’interagir et notamment de se connecter dans les containers directement via la CLI AWS.
En nous appuyant sur les prérequis détaillés dans le lien précédent, modifions le rôle IAM pour y ajouter une policy inline et la définition de notre task pour activer la feature :
Voir commit ‘feat: enable ecs exec‘ sur github
resource "aws_iam_role" "ecs_task_role_myapp" {
name = "${local.prefix}-ecs-task-role-${local.app_name}"
...
inline_policy {
name = "requirements-for-ecs-exec"
policy = jsonencode({
Version: "2012-10-17",
Statement: [
{
"Effect": "Allow",
"Action": [
"ssmmessages:CreateControlChannel",
"ssmmessages:CreateDataChannel",
"ssmmessages:OpenControlChannel",
"ssmmessages:OpenDataChannel"
],
"Resource": "*"
}
]
})
}
}
resource "aws_ecs_task_definition" "myapp" {
task_role_arn = aws_iam_role.ecs_task_role_myapp.arn
...
container_definitions = jsonencode([
{
image = "debian:buster-20230411-slim"
...
linuxParameters = {
"initProcessEnabled"= true
}
}
])
}
Nous pouvons dès lors utiliser la CLI AWS pour nous connecter directement dans le container Debian. Il suffit de récupérer via la console le nom du cluster ECS, l’ID de la task et le nom du container pour forger une commande similaire à :
aws ecs execute-command --cluster ecsWithTf-dev \ --task 32f4aaa9555f4a188789226094c70485 \ --container myapp \ --interactive \ --command "/bin/sh"
Nous avons un pied directement dans le cluster :
# uname -a
Linux ip-10-0-3-184.eu-west-1.compute.internal 5.10.177-158.645.amzn2.x86_64 #1 SMP Thu Apr 6 16:53:11 UTC 2023 x86_64 GNU/Linux
Log Driver
Attelons-nous à la possibilité pour nos containers d’écrire leur log dans Cloudwatch.
Il nous faut créer un log group et un second rôle IAM. Le premier servant à donner des droits à notre application : le task_role. Le second, le execution_role, permettant de donner des droits à l’agent ECS et au daemon docker afin qu’ils puissent écrire dans Cloudwatch :
resource "aws_cloudwatch_log_group" "myapp" {
name = "${local.name_prefix}-ecs-${local.app_name}"
retention_in_days = 90
}
# role that allows your Amazon ECS container task to make calls to other AWS services.
resource "aws_iam_role" "ecs_task_role_myapp" {
name = "${local.prefix}-ecs-task-role-${local.app_name}"
...
}
# role that the Amazon ECS container agent and the Docker daemon can assume (required for using awslogs log driver).
resource "aws_iam_role" "ecs_execution_role_myapp" {
name = "${local.name_prefix}-ecs-execution-role-${local.app_name}"
assume_role_policy = jsonencode({
Version = "2012-10-17"
Statement = [
{
Action = "sts:AssumeRole"
Effect = "Allow"
Sid = ""
Principal = {
Service = "ecs-tasks.amazonaws.com"
}
}
]
})
inline_policy {
name = "requirements-for-log-driver"
policy = jsonencode({
Version : "2012-10-17",
Statement : [
{
"Effect" : "Allow",
"Action" : [
"logs:CreateLogStream",
"logs:PutLogEvents"
],
"Resource" : "*"
}
]
})
}
}
resource "aws_ecs_task_definition" "myapp" {
task_role_arn = aws_iam_role.ecs_task_role_myapp.arn
execution_role_arn = aws_iam_role.ecs_execution_role_myapp.arn
container_definitions = jsonencode([
{
command = [
"sh",
"-c",
"echo 'Hello World!' && sleep 3600"
]
logConfiguration = {
"logDriver" = "awslogs",
"options" = {
"awslogs-group" = aws_cloudwatch_log_group.myapp.name,
"awslogs-region" = local.region,
"awslogs-stream-prefix" = "myapp"
}
},
...
}
])
...
}
Une fois que le container a fini de redémarrer nous pouvons ouvrir Cloudwatch et constater l’apparition d’un logstream contenant le Hello World! généré par notre commande :

Pensez à logguer en json si possible. C’est nativement supporté et formaté par Cloudwatch et ça vous simplifiera la vie plus tard😉
Exposition via load balancer
Pour cette partie, changeons d’image docker pour déployer un serveur Nginx et tester l’exposition d’un container via un load balancer. Il nous faut :
- créer le load balancer, un listener et un target group
- modifier la configuration de la task et du service ECS pour ouvrir un port et le mapper avec le target group
- modifier le Security Group pour autoriser le trafic
Rajoutons donc le code Terraform suivant :
resource "aws_ecs_task_definition" "myapp" {
...
container_definitions = jsonencode([
{
name = local.app_name
image = "nginx:1.24.0"
# command = [ "sh", "-c", "echo 'Hello World!' && sleep 3600"]
portMappings = [
{
containerPort = 80
hostPort = 80
protocol = "tcp"
}
],
...
}
])
}
resource "aws_ecs_service" "myapp" {
name = "${local.prefix}-${local.app_name}"
...
load_balancer {
target_group_arn = aws_lb_target_group.myapp.arn
container_name = local.app_name
container_port = 80
}
depends_on = [aws_lb_listener.myapp]
}
resource "aws_security_group" "myapp" {
name = "${local.prefix}-ecs-${local.app_name}"
...
ingress {
description = "myapp ingress"
from_port = 80
to_port = 80
protocol = "tcp"
cidr_blocks = [var.vpc_cidr]
}
}
resource "aws_lb" "this" {
name = local.prefix
internal = true
load_balancer_type = "network"
subnets = var.private_subnets
enable_deletion_protection = var.env == "prd" ? true : false
}
resource "aws_lb_target_group" "myapp" {
name = "${local.prefix}-ecs${local.app_name}-80"
port = 80
protocol = "TCP"
target_type = "ip"
vpc_id = var.vpc_id
health_check {
healthy_threshold = "3"
interval = "300"
protocol = "HTTP"
matcher = "200"
timeout = "3"
path = "/"
unhealthy_threshold = "2"
}
}
resource "aws_lb_listener" "myapp" {
load_balancer_arn = aws_lb.this.arn
port = 80
protocol = "TCP"
default_action {
type = "forward"
target_group_arn = aws_lb_target_group.myapp.arn
}
}
Nous pouvons désormais accéder directement au site exposé par le pod.
Si le load balancer est exposé sur internet il suffit de récupérer le DNS Name de ce dernier et d’y accéder en http : http://<dns_du_load_balancer>.
Dans notre cas le load balancer est interne et n’est accessible que depuis l’intérieur du VPC. Pour exposer le service localement nous pouvons utiliser SSM et le bastion précédemment mis en place.
A l’aide du nom DNS du LB et de l’ID de l’instance EC2 servant de bastion, forgeons la commande suivante :
aws ssm start-session --target <BASTION_ID> \
--document-name AWS-StartPortForwardingSessionToRemoteHost \
--parameters '{"host":["<LB_DNS_NAME>"],"portNumber":["80"], "localPortNumber":["8080"]}'
Dans notre exemple :
aws ssm start-session --target i-0a521629659d7a339 \
--document-name AWS-StartPortForwardingSessionToRemoteHost \
--parameters '{"host":["ecsWithTf-dev-6b5b9d0f19671471.elb.eu-west-1.amazonaws.com"],"portNumber":["80"], "localPortNumber":["8080"]}'
Le port 80 que nous avons ouvert sur le container Nginx est alors exposé localement sur le port 8080 de notre PC. Il suffit d’ouvrir un navigateur et de visiter http://localhost:8080/ :
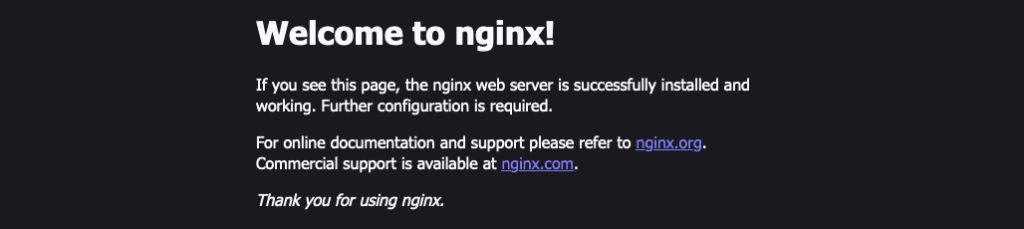
Init container, volume et fichier de config
Nous souhaitons maintenant avoir la main sur la config et la page par défaut de Nginx afin de pouvoir personnaliser l’ensemble. Pour cela nous devons contrôler le contenu des dossiers /etc/nginx/conf.d/ & /usr/share/nginx/html/ dans le container.
Pour ce faire nous allons :
Au final, quand le container Nginx démarrera, nos dossiers définis dans Terraform auront remplacé ceux existant dans l’image docker (écrasés par nos montages), et Nginx s’initialisera avec la configuration que nous maîtrisons.
- mettre à jour le rôle IAM utilisé par nos containers pour autoriser l’accès au service S3
- gérer dans le code Terraform les fichiers (et leurs contenus) que nous souhaitons placer dans lesdits dossiers
- uploader ces fichiers dans un bucket S3 toujours via Terraform
- utiliser un container temporaire qui se lancera avant chaque démarrage du container Nginx seulement le temps de récupérer lesdits fichiers
- monter des volumes partagés entre le container Nginx et le container temporaire pour que ce dernier puisse y coller les fichiers. (Ces volumes partagés auront pour point de montage dans l’image Nginx les locations par défaut où doivent se trouver les fichiers de configuration)
Attention, les montages réseau « suppriment » l’ensemble des fichiers contenus dans le dossier sur lequel ils sont montés. Il faut donc gérer l’ensemble des fichiers qui doivent exister dans le dossier concerné par le point de montage, pas seulement ceux que nous souhaitons modifier.
Créons les fichiers de config localement en ajoutant un dossier artifacts dans notre dossier Terraform :
./artifacts
├── conf.d
│ └── default.conf
└── html
├── 50x.html
└── index.html
Puis modifions de nouveau le code Terraform :
resource "aws_ecs_task_definition" "myapp" {
...
# add the volumes relying on the default ephemeral storage provided by Fargate (20G by default)
# two volumes because we want to manage two folders : /etc/nginx/conf.d & /usr/share/nginx/html
volume {
name = "config"
}
volume {
name = "source"
}
container_definitions = jsonencode([
{
name = local.app_name
...
# adding mountpoint (populated by the init container below) to the proper paths within the main container
mountPoints = [
{
"containerPath" = "/etc/nginx/conf.d",
"sourceVolume" = "config"
},
{
"containerPath" = "/usr/share/nginx/html",
"sourceVolume" = "source"
}
],
# explicit dependency ; we need the init container to complete before starting the main one
dependsOn : [{
"ContainerName" = "${local.app_name}-init-container",
"Condition" = "COMPLETE"
}],
# specify this is the main container
essential = true
},
{
# creating a secondary container that will copy files then stop (only partial config here, think about logs and so on)
name = "${local.app_name}-init-container"
image = "amazon/aws-cli:2.11.13"
command = ["s3", "cp", "s3://${aws_s3_bucket.ecs_artifacts.id}/${local.app_name}/", "${local.init_container_sync_path}/", "--recursive", "--include", "'conf.d/*'", "--include", "'html/*'"]
...
# mountpoint to populate the volumes with the files gathered from s3 via the "command" given to the container
mountPoints = [
{
"containerPath" = "${local.init_container_sync_path}/conf.d",
"sourceVolume" = "config"
},
{
"containerPath" = "${local.init_container_sync_path}/html",
"sourceVolume" = "source"
}
],
# Specify this container is temporary
essential = false
}
])
...
}
resource "aws_iam_role" "ecs_task_role_myapp" {
name = "${local.prefix}-ecs-task-role-${local.app_name}"
...
# Add an inline policy to grant access to s3 within containers
inline_policy {
name = "app-access"
policy = jsonencode({
Version : "2012-10-17",
Statement : [
{
"Effect" : "Allow",
"Action" : [
"s3:*"
],
"Resource" : "*"
}
]
})
}
inline_policy {
name = "requirements-for-ecs-exec"
...
}
}
resource "aws_s3_bucket" "ecs_artifacts" {
bucket = lower("${local.prefix}-cdp-ecs-artifacts")
}
# define the files we want to sync
# in our case we created an artifacts folder in the module containing the two folders we want to sync : 'conf.d' & 'html'
locals {
myapp_config_fileset = fileset("${path.module}/artifacts", "{conf.d,html}/*")
}
# pushing previously selected files to s3
# each file under artifcats/<file> is pused to <app_name>/<file>
# this relates to the s3 command in the init container
resource "aws_s3_bucket_object" "myapp_config" {
for_each = local.myapp_config_fileset
bucket = aws_s3_bucket.ecs_artifacts.id
key = "${local.app_name}/${each.value}"
source = "${path.module}/artifacts/${each.value}"
etag = filemd5("${path.module}/artifacts/${each.value}")
}
L’exemple ici ne montre pas la configuration des logs pour l’init conteneur, mais en copiant-collant le même bloc de configuration que pour le conteneur principal on peut voir la copie S3 dans Cloudwatch :
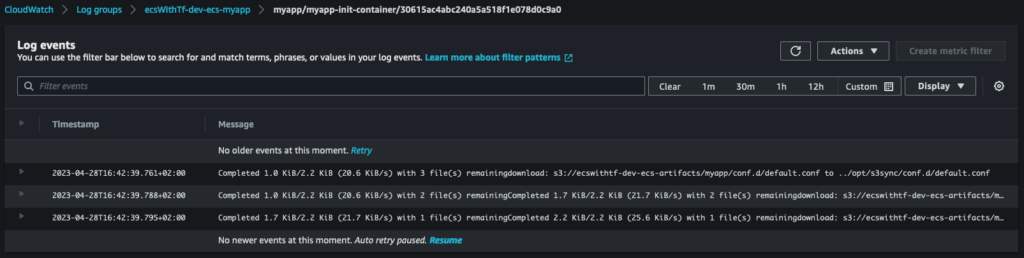
Et en affichant la page par défaut de Nginx, la version modifiée par nos soins s’affiche :
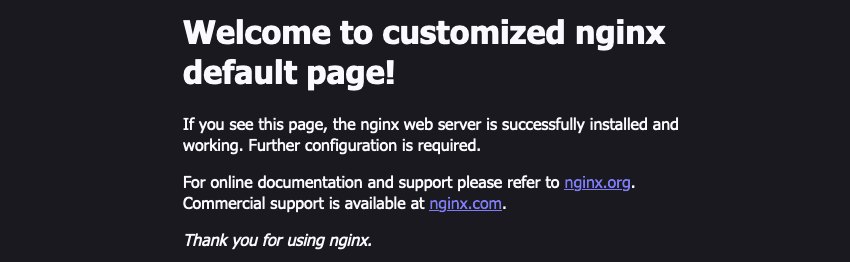
Redémarrage sur changement de config
Il reste un point à traiter avec le setup via S3 que nous venons de mettre en place.
En effet, si nous modifions la configuration de notre appli dans le code Terraform : rien ne passe. Or nous voudrions que ces changements soient détectés et provoquent le redémarrage de l’appli pour que l’init-container re-synchronise la config avec les derniers changements et que l’appli redémarre.
Deux choses à faire pour cela :
- modifier l’upload de nos fichiers sur S3 pour suivre les changements sur les fichier locaux, via l’option
etagde la ressource bucket_object - forger notre propre hash de l’ensemble des fichiers de config et définir cette valeur comme variable d’environnement dans notre appli. Dès lors, tout changement de cette valeur (et donc de la config) provoquera un redémarrage.
Comme d’habitude, les évolutions du code Terraform :
locals {
# récupération des fichiers à synchroniser (comme précédemment)
myapp_config_fileset = fileset("${path.module}/artifacts", "{conf.d,html}/*")
# hash de tous les fichiers, puis hash de la concaténation des hash des fichiers :
# créer une valeur unique qui change à chaque changement de config
myapp_config_hash = sha256(join("-", [
for file in local.myapp_config_fileset :
filesha256("${path.module}/artifacts/${file}")
]))
}
# ajout du "etag" pour tracker les changements des fichiers sources
resource "aws_s3_bucket_object" "myapp_config" {
for_each = local.myapp_config_fileset
...
etag = filemd5("${path.module}/artifacts/${each.value}")
}
# ajout d'une variable d'environnement dans le container principal
# provoque un changement et donc un redémarrage à chaque modification des fichiers de config
resource "aws_ecs_task_definition" "myapp" {
...
container_definitions = jsonencode([
{
name = local.app_name
image = "nginx:1.24.0"
...
environment : [
{ "name" : "CONFIG_HASH", "value" : local.myapp_config_hash }
],
},
])
}
Désormais, en changeant l’un des fichiers de configuration, Terraform détectera le changement et provoquera le demérrage de l’appli (et donc une re-synchro via S3) :

De mon coté j’ai modifié l’index.html et après un petit temps de patience (quelques minutes) : la page par défaut se met à jour automatiquement.
Le code complet
L’intégralité du code peut être trouvé sur Github : pbenefice/ecs-fargate-with-terraform – /terraform/modules/ecs
Déployé par le biais de la stack Terraform : pbenefice/ecs-fargate-with-terraform – /terraform/stacks/ecs-fargate-with-terraform
Le Makefile dans ce dernier répertoire contient quelques commandes utiles :
❯ make
help Display this text.
tf-echo-backend Display currently configured backend key
ssm-bastion Display the ssm command to connect to remote bastion ec2
ssm-expose-port Display the ssm command to expose nginx endpoint locally
tf-init-<env> terraform init for given env
tf-plan-<env> terraform plan for given env (require tf-init-%)
tf-apply-<env> terraform apply for given env (require tf-init-%)
tf-auto-approve-apply-<env> terraform apply for given env (require tf-init-%)
tf-destroy-<env> terraform destroy for given env (require tf-init-%)
Conclusion
A titre personnel j’ai atteint le terme du POC. J’ai quand même appris deux/trois choses au passage, donc je trace et j’espère que ça pourra servir à quelqu’un d’autre. (Notamment à moi, d’ici deux mois quand j’aurai tout oublié. xD)
Encore une fois : n’hésitez pas si vous avez des remarques / questions / suggestions.
Pour aller plus loin à mon sens on pourrait creuser les points suivants :
- communication entre services en interne du cluster ? docs.aws.amazon.com – Networking between Amazon ECS services in a VPC, Hashicorp Demo App
- test de montée en charge et autoscaling ? Dockerhub – alexeiled/stress-ng
A plus.
Pierre